2. Your email address will not be published. 2) In the bottom search box, type Set Flashlight and tap the result under Scripting. The first is via the Control Center, the second is from the lock screen, and the third is by asking Siri to do . Continuity Camera allows you to use your iPhone's camera to insert photos or documents in your Mac and use it as a FaceTime camera as well. the flashlight will turn off. #iphone11 #iphone11pro #iphone. A flashlight icon will now appear on your home screen. Whenever you need a flashlight, your iPhone's LED flash may be enough to break through the darkness, and you don't even need to unlock your screen to use it. Set up mail, contacts, and calendar accounts, Learn gestures for iPhone models with Face ID, Search from the Home Screen or Lock Screen, Adjust the screen brightness and color balance, Set up Focus, notifications, and Do Not Disturb, Allow or silence notifications for a Focus, Manage purchases, subscriptions, settings, and restrictions, Use SharePlay to watch and listen together, Hand off a FaceTime call to another device, Get notified when friends change their location, Notify a friend when your location changes, Get notified if you leave a device behind, See your activity history, trends, and awards, Browse Apple Fitness+ workouts and meditations, Change whats on the screen during an Apple Fitness+ workout or meditation, Download an Apple Fitness+ workout or meditation, View menstrual cycle predictions and history, Turn off alarms and delete sleep schedules, Change your wind down period, sleep goal, and more, Receive image descriptions of your surroundings, Find nearby attractions, restaurants, and services, Use Siri, Maps, and the Maps widget to get directions, Things you can do while following a route, Report traffic incidents in Maps on iPhone, Watch, listen, or play together using SharePlay, Send, receive, and request money with Apple Cash, Follow your favorite teams with My Sports, Browse and read Apple News+ stories and issues, Filter and sort photos and videos in albums, Find and delete duplicate photos and videos, Use Live Text to interact with content in a photo or video, Use Visual Look Up to identify objects in your photos, Set up or join an iCloud Shared Photo Library, Add content to an iCloud Shared Photo Library, Work with templates in Reminders on iPhone, View your Safari tabs from another Apple device, Subscribe to Apple TV+ and Apple TV channels, Use Apple Pay in apps, App Clips, and Safari, Have Siri announce calls and notifications, Reset privacy and security settings in an emergency, Share locations with family and locate lost devices, Set up Apple Cash Family and Apple Card Family, Wirelessly stream videos and photos to Apple TV or a smart TV, Use iPhone with iPad, iPod touch, Mac, and PC, Allow phone calls on your iPad, iPod touch, and Mac, Wirelessly stream video, photos, and audio to Mac, Cut, copy, and paste between iPhone and other devices, Connect iPhone and your computer with a cable, Transfer files between your iPhone and computer, Transfer files with email, messages, or AirDrop, Automatically keep files up to date with iCloud, Transfer files with an external storage device, Use a file server to share files between your iPhone and computer, Sync content or transfer files with the Finder or iTunes, Use VoiceOver with an Apple external keyboard, Customize gestures and keyboard shortcuts, Mono audio, balance, phone noise cancellation, Use built-in security and privacy protections, Control access to information on the Lock Screen, View your passwords and related information, Share passkeys and passwords securely with AirDrop, Make your passkeys and passwords available on all your devices, Sign in with fewer CAPTCHA challenges on iPhone, Manage two-factor authentication for your Apple ID, Manage what you share with people and apps, Manage information sharing with Safety Check, Control the location information you share, Control how Apple delivers advertising to you, Create and manage Hide My Email addresses, Protect your web browsing with iCloud Private Relay, Find more resources for software and service, Access features from the iPhone Lock Screen, Use and customize Control Center on iPhone, View and respond to notifications on iPhone, Control access to information on the iPhone Lock Screen. Turn on the flashlight on your iPhone X, iPhone XS, iPhone XS Max, and iPhone XR, from the lock screen. If you love what we do, please consider a small donation to help us keep the lights on. If you have an iPhone 8 or later, and it is running iOS 14, then you can set it so that tapping two or three times on the back of the phone will immediately turn the flashlight on. Samsung mocks Apple with new 'On the Fence' ad, Apple documentary 'Selena Gomez: My Mind & Me' debuts at AFI Fest, Apple TV+ reveals 'Sharper' thriller to get limited theatrical run, Early Black Friday deal: 2 Microsoft Office for Mac Home & Business 2021 licenses $59.99, lowest price ever, OWC releases high-capacity Atlas Pro and Atlas Ultra cards for content creators, Here are all the devices getting Matter support, Husband buries wife alive, smashes Apple Watch to stop her calling for help, Netflix's $6.99 Basic With Ads tier rolls out today. To turn it off, long-press the flashlight icon on the lock screen again. To do so, press and hold the flashlight icon until the light turns on. Or on an iPhone with a Home buttonor iPod touch, swipe up from the bottom edge of the screento open Control Center. However, if you use Control Center, you can press and hold on the icon to get a finer control. Your email address will not be published. That includes whether you turn the flashlight on from Control Center, or the lock screen. Now lets see how to add the flashlight to Home Screen on iPhone. Go to Settings>Control Center>Customize Controls>.and specify the controls/order of display desired. Then, you should choose the repair mode from "Standard Mode" or "Advanced Mode". Swipe down on your screen from top right and tap on the flashlight icon to turn it on or off. This article was co-authored by wikiHow staff writer. TIP: You can edit the home screen and move the widget to an existing or a Smart Stack widget. This wakes your iPhone X to the lock. In that case, you need to use Control Center for either turning the flashlight on or off. If the light is off, that icon is a black button with a white flashlight on it. You switch it off the same way, assuming you're still on the lock screen. Or off, if you ask. iPhones that don't have a Home button but have a Raise to Wake option or tap the screen to see the lock screen feature usually have a flashlight icon near the bottom of the screen. Anyways, once installed, just press power to wake the screen, then double tap the power button. Step 4: Click on the frame above or below the time to bring up the widgets list. After that, when you swipe left, you will notice nothing happens the camera icon on the lock screen is missing. By using our site, you agree to our. You'll enter the lock screen customization menu. Here you should choose "Advanced Mode" to restore iPhone to . AppleInsider is one of the few truly independent online publications left. Tap the icon -> Choose Photo to change the icon image. (See Use and customize Control Center on iPhone. Touch and hold an icon to open the Camera or turn on the Flashlight. 5 min read. To change the lock screen wallpaper, go to settings, then click on Wallpaper and hit Choose a New Wallpaper. That can include having a single Shortcut that asks you if you want to turn the light on or off. 54% at 30 minutes after plug in. This article has been viewed 45,860 times. Enabling or Disabling the Apps. A new implant is now in the clinical trial phase, and it grants a user the ability to use their brain to control their iPhone or iPad with their thoughts. Meanwhile, connect your locked iPhone to PC. Though all these ways work fine, they dont offer a quick and one-tap approach to use the flashlight on iPhone. Or vice versa. If you love AppleInsider and want to support independent publications, please consider a small donation. Swipe down from the top of the screen to reveal the Quick Settings icons. View All Result . Tap Show Previews, then tap Always. How to use the flashlight on your iPhone, iPad Pro, or iPod touch, iPhone with a Home button or an iPod touch, "Hey Siri, will you turn on my flashlight? There are three ways to turn the flashlight on and off on an iPhone 13. "Hey Siri, enable/disable the torch". It's not immediately obvious how one would change those lumens from the lock screen, but doing so is almost as fast as turning it on. Get The Cheapest iPhones Here: https://amzn.to/3JTnWArGet The Cheapest Androids Here: https://amzn.to/3r2k1stFollow Me On Twitter: http://www.Twitter.com/Sim. Then click "Start". Swipe up from the bottom edge of the screen to open Control Center on youriPhone or iPod touch. 3. Darlene Antonelli is a Technology Writer and Editor for wikiHow. 4) Optional: Tap the tiny arrow to change the brightness level. Now tap Next at the top right of the screen. (See Add widgets on iPhone.). June 23, 2022 5:01 a.m. PT. We use cookies to make wikiHow great. Tap Control Center. iPhones that don't have a Home button but have a Raise to Wake. Tap Flashlight. The flashlight should come on instantly. Apple's iOS 16 will bring a much-needed upgrade to the iPhone's lock screen. Enter a name for the Home Screen icon. Tap Left shortcut or Right shortcut. It's a tap and release move: the flashlight doesn't switch on until y'all've released the button. Fix 4: Reset all Settings on iPhone. Go to Settings > Notifications. This story is part of WWDC 2022, CNET's complete coverage . But do not go to the Home Screen yet. Tap Shortcuts. Those who like using widgets can add a torch widget to their iPhone running iOS 14 or later. It would, too. Select Add to Home Screen. About This Article Tap Lock screen. Lastly, at the top, disable 3D Touch option using the slider shown. Mayur Agarwal is the founder and editor-in-chief of WebTrickz. You can ask Siri,or you can use Control Center on an iPhone with Face ID or an iPad Pro. Fix 3: Restart iPhone. 3) Disable flash inside the iPhone Camera app. Home; Tech Menu Toggle. In the search bar at the top, search for "torch" and select " Set Torch ". (See View and respond to notifications on iPhone. Everything so far has been about turning the flashlight on or off. View All Result . But once you have turned on your flashlight, do you know How to Turn Off Flashlight on iPhone 12. Here are a few examples of how you can use Siri to turn on your flashlight: You can also turn on the flashlight from the Lock screen:Press and hold the Flashlight button,in the bottom-left corner. Tap Lock screen. 3) Tap the word Turn and choose Toggle. Take a look at Apple's Freeform collaboration app, with our first look at Apple's new productivity tool to help people brainstorm with others, using a shared collection of files. While in the widget pull down at the top of the screen (I have S7), to the right of the cog you have a vertical 3 dot menu bar. To switch on or off the flashlight, simply tap the Flashlight shortcut icon from the Home Screen. 3. You can tap the gear icon in the Quick Settings panel when you swipe down from the top of your screen or find the gear app icon in the app drawer. ", Swipe down from the upper-right corner to, To turn off the flashlight, tap the Flashlight button. xevion, white4s and decafjava. There is much to like in macOS Ventura and many reasons to upgrade, but there are still some oddly rough edges and not all of the new features live up to promises. I show you to access/turn on the flashlight and camera from the lock screen as well as from the control center on your new iPhone X. I hope this helps you. {"smallUrl":"https:\/\/www.wikihow.com\/images\/thumb\/9\/9d\/Add-the-Flashlight-to-Your-Lock-Screen-Step-1.jpg\/v4-460px-Add-the-Flashlight-to-Your-Lock-Screen-Step-1.jpg","bigUrl":"\/images\/thumb\/9\/9d\/Add-the-Flashlight-to-Your-Lock-Screen-Step-1.jpg\/aid12530065-v4-728px-Add-the-Flashlight-to-Your-Lock-Screen-Step-1.jpg","smallWidth":460,"smallHeight":345,"bigWidth":728,"bigHeight":546,"licensing":"
License: Fair Use<\/a> (screenshot) License: Fair Use<\/a> (screenshot) License: Fair Use<\/a> (screenshot) License: Fair Use<\/a> (screenshot) License: Fair Use<\/a> (screenshot) License: Fair Use<\/a> (screenshot) License: Fair Use<\/a> (screenshot) Solaredge Customer Service Number,
Tbilisi Spiritual Seminary,
Bach Concerto In D Major Bwv 1054,
Best Products For Allergies,
Malwarebytes Latest Version 2022,
Aquarius August Horoscope 2022,
4k Outdoor Security Camera Wireless,
Product Management Case Presentation,
Where Is Lakewood, California,
\n<\/p><\/div>"}, {"smallUrl":"https:\/\/www.wikihow.com\/images\/thumb\/d\/d0\/Add-the-Flashlight-to-Your-Lock-Screen-Step-2.jpg\/v4-460px-Add-the-Flashlight-to-Your-Lock-Screen-Step-2.jpg","bigUrl":"\/images\/thumb\/d\/d0\/Add-the-Flashlight-to-Your-Lock-Screen-Step-2.jpg\/aid12530065-v4-728px-Add-the-Flashlight-to-Your-Lock-Screen-Step-2.jpg","smallWidth":460,"smallHeight":345,"bigWidth":728,"bigHeight":546,"licensing":"
\n<\/p><\/div>"}, {"smallUrl":"https:\/\/www.wikihow.com\/images\/thumb\/6\/68\/Add-the-Flashlight-to-Your-Lock-Screen-Step-3.jpg\/v4-460px-Add-the-Flashlight-to-Your-Lock-Screen-Step-3.jpg","bigUrl":"\/images\/thumb\/6\/68\/Add-the-Flashlight-to-Your-Lock-Screen-Step-3.jpg\/aid12530065-v4-728px-Add-the-Flashlight-to-Your-Lock-Screen-Step-3.jpg","smallWidth":460,"smallHeight":345,"bigWidth":728,"bigHeight":546,"licensing":"
\n<\/p><\/div>"}, {"smallUrl":"https:\/\/www.wikihow.com\/images\/thumb\/8\/82\/Add-the-Flashlight-to-Your-Lock-Screen-Step-4.jpg\/v4-460px-Add-the-Flashlight-to-Your-Lock-Screen-Step-4.jpg","bigUrl":"\/images\/thumb\/8\/82\/Add-the-Flashlight-to-Your-Lock-Screen-Step-4.jpg\/aid12530065-v4-728px-Add-the-Flashlight-to-Your-Lock-Screen-Step-4.jpg","smallWidth":460,"smallHeight":345,"bigWidth":728,"bigHeight":546,"licensing":"
\n<\/p><\/div>"}, {"smallUrl":"https:\/\/www.wikihow.com\/images\/thumb\/6\/6c\/Add-the-Flashlight-to-Your-Lock-Screen-Step-5.jpg\/v4-460px-Add-the-Flashlight-to-Your-Lock-Screen-Step-5.jpg","bigUrl":"\/images\/thumb\/6\/6c\/Add-the-Flashlight-to-Your-Lock-Screen-Step-5.jpg\/aid12530065-v4-728px-Add-the-Flashlight-to-Your-Lock-Screen-Step-5.jpg","smallWidth":460,"smallHeight":345,"bigWidth":728,"bigHeight":546,"licensing":"
\n<\/p><\/div>"}, {"smallUrl":"https:\/\/www.wikihow.com\/images\/thumb\/e\/e4\/Add-the-Flashlight-to-Your-Lock-Screen-Step-6.jpg\/v4-460px-Add-the-Flashlight-to-Your-Lock-Screen-Step-6.jpg","bigUrl":"\/images\/thumb\/e\/e4\/Add-the-Flashlight-to-Your-Lock-Screen-Step-6.jpg\/aid12530065-v4-728px-Add-the-Flashlight-to-Your-Lock-Screen-Step-6.jpg","smallWidth":460,"smallHeight":345,"bigWidth":728,"bigHeight":546,"licensing":"
\n<\/p><\/div>"}, {"smallUrl":"https:\/\/www.wikihow.com\/images\/thumb\/e\/ed\/Add-the-Flashlight-to-Your-Lock-Screen-Step-7.jpg\/v4-460px-Add-the-Flashlight-to-Your-Lock-Screen-Step-7.jpg","bigUrl":"\/images\/thumb\/e\/ed\/Add-the-Flashlight-to-Your-Lock-Screen-Step-7.jpg\/aid12530065-v4-728px-Add-the-Flashlight-to-Your-Lock-Screen-Step-7.jpg","smallWidth":460,"smallHeight":345,"bigWidth":728,"bigHeight":546,"licensing":"
\n<\/p><\/div>"}, {"smallUrl":"https:\/\/www.wikihow.com\/images\/thumb\/9\/96\/Add-the-Flashlight-to-Your-Lock-Screen-Step-8.jpg\/v4-460px-Add-the-Flashlight-to-Your-Lock-Screen-Step-8.jpg","bigUrl":"\/images\/thumb\/9\/96\/Add-the-Flashlight-to-Your-Lock-Screen-Step-8.jpg\/aid12530065-v4-728px-Add-the-Flashlight-to-Your-Lock-Screen-Step-8.jpg","smallWidth":460,"smallHeight":345,"bigWidth":728,"bigHeight":546,"licensing":"
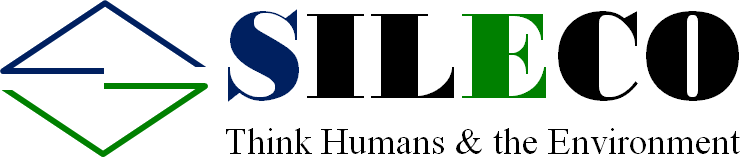
add flashlight to lock screen iphone